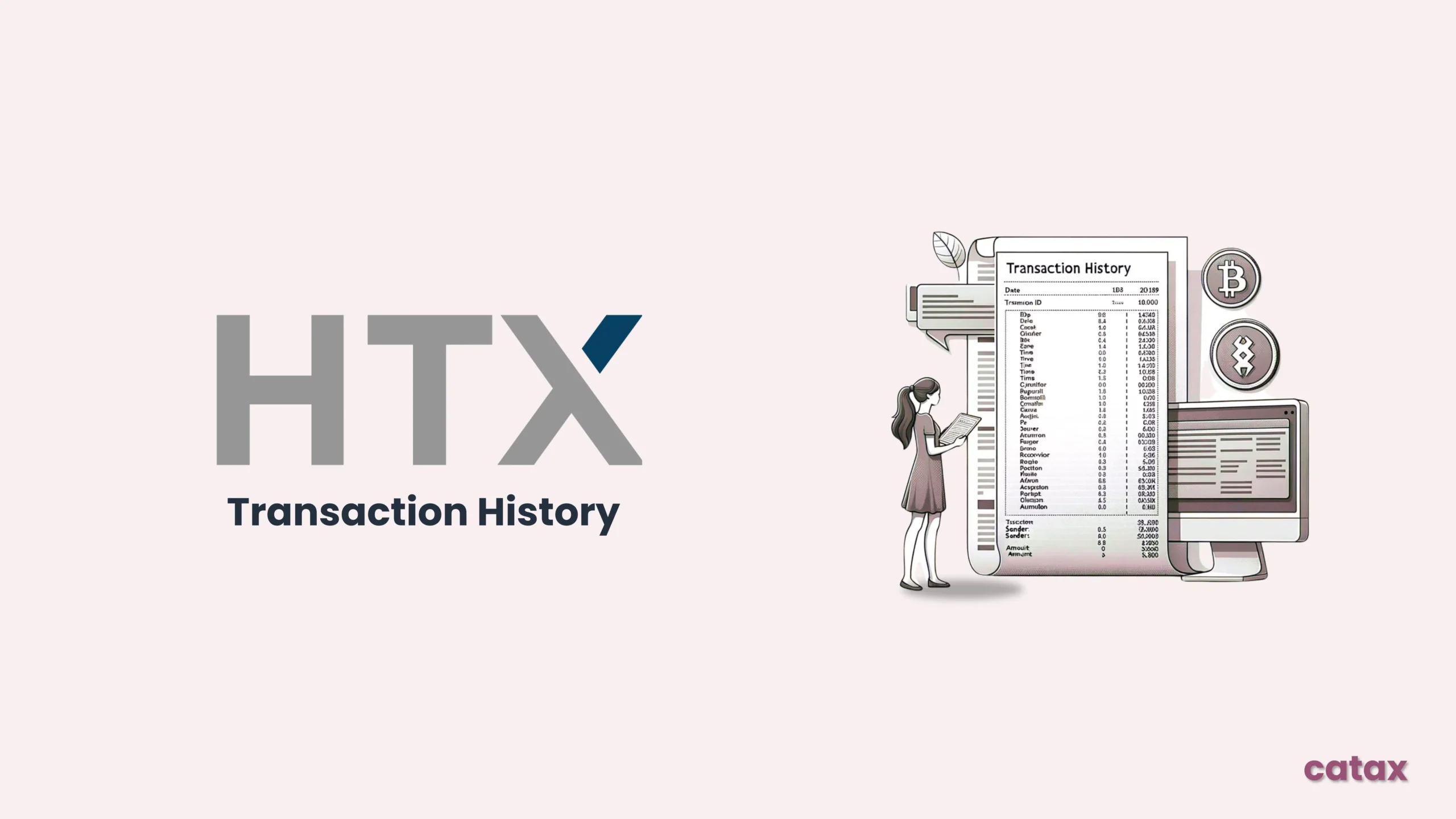Creating your HTX transaction history is straightforward and beneficial for monitoring your trades, deposits, and withdrawals. Follow these step-by-step instructions for easy guidance through each part of the process.
- Sign in to your HTX account.
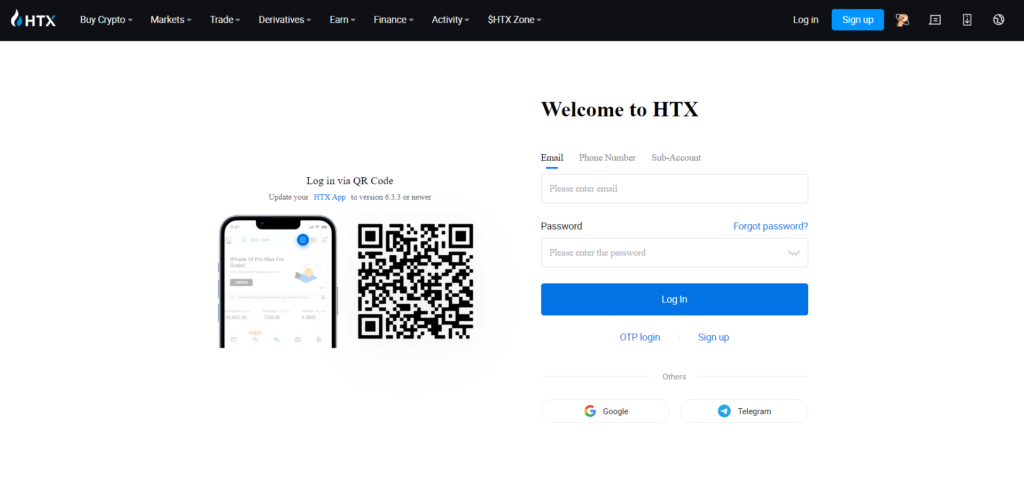
- After logging in, navigate to the “Orders” tab and then proceed to click on the “Spot and Margin” section.
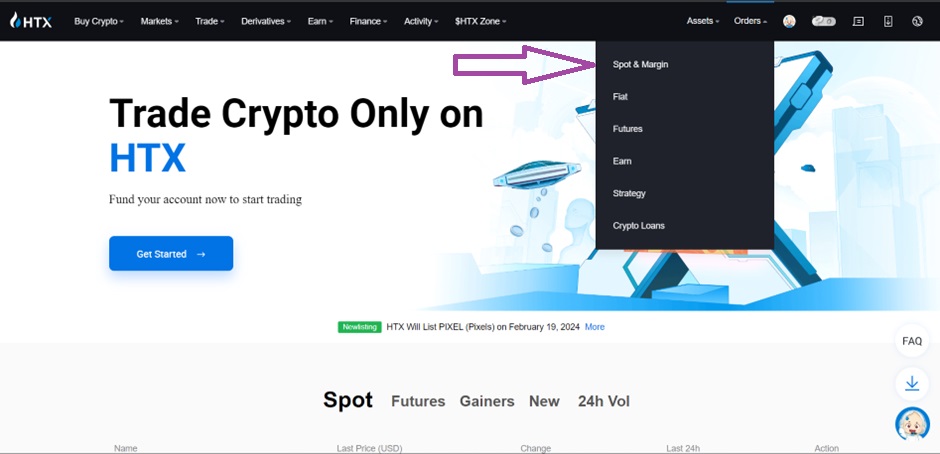
- Select the “Order History” section and click on it.
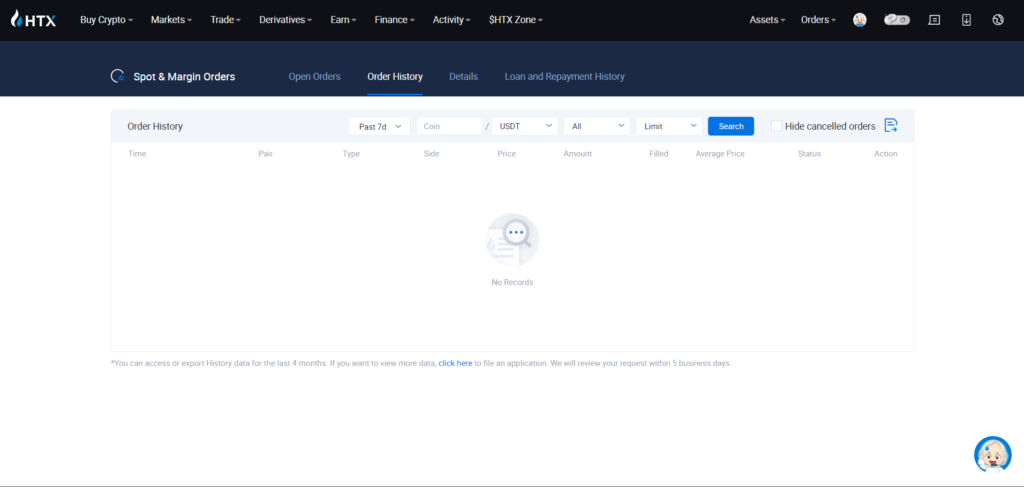
- Click the ‘Export’ option in the top right corner.
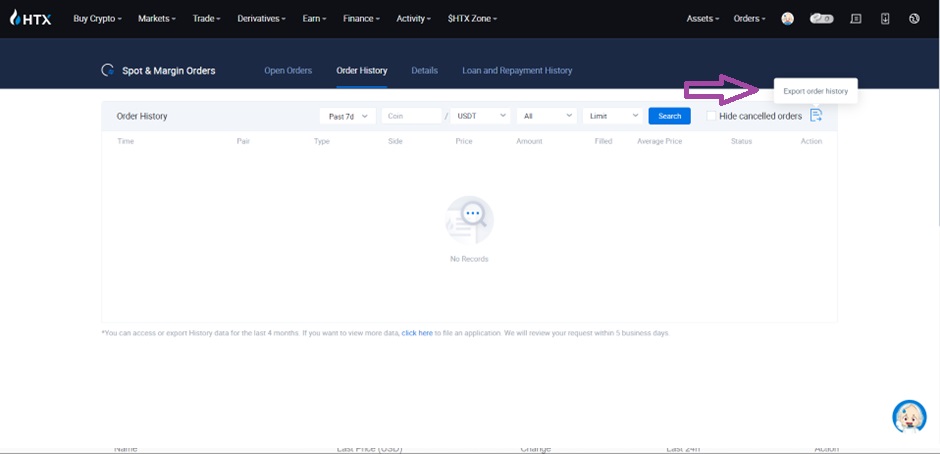
On Catax:
- Log into Catax.
- Go to ‘Wallets’.
- Click ‘Add New Wallet’ and select ‘HTX’.
- Choose ‘Import from File’.
- Upload your HTX CSV file.
Lets Calculate Taxes with Catax
Catax is a handy tool for managing crypto taxes, working smoothly with almost all major exchanges like HTX, WazirX, Binance, and many more. It efficiently gathers your trade data, making it easy to track your profits, losses, and income, especially if you’re trading on multiple platforms and want to consolidate your tax details.
A Highlight of Catax:
An outstanding feature of Catax is its ability to seamlessly import your Transaction History. This significantly simplifies tax preparation, ensuring accurate calculations. Therefore, Catax has become a crucial tool for HTX, WazirX, or Binance users, aiming to make tax handling during the tax season less challenging.
Is it safe to connect HTX transaction history to Catax?
Yes, linking your HTX Transaction History to Catax is secure. Furthermore, Catax places a strong importance on security measures, prioritizing the protection of your financial information. Additionally, it streamlines tax calculations for HTX trades by reviewing transactions with a read-only API key. This ensures the security of your investments. Moreover, many traders place their trust in Catax for straightforward and secure tax reporting with their Transaction History.
Strengthening Security for HTX Transaction History:
To bolster security with your Transaction History, consider two essential steps. Firstly, set unique passwords for each account, enhancing the overall protection. Secondly, enables two-factor authentication, providing an additional layer of safety for your financial data and transactions.
The Role of Crypto Tax Software:
Catax is better than old ways of doing taxes because it’s easier to use and works faster. It also gives updates right away, so you know it’s correct and follows the tax rules. Plus, it does things by itself, which saves time and cuts down on mistakes. This means people can handle their cryptocurrency taxes easily and with confidence.
Explore:
Frequently Asked Questions (FAQs)
To import your HTX transaction history into Catax, log into Catax, go to ‘Wallets’, click ‘Add New Wallet’, select ‘HTX’, choose ‘Import from File’, and upload your HTX CSV file.
Yes, it is safe to link your HTX Transaction History to Catax. In addition, Catax prioritizes security by implementing measures like the use of a read-only API key to access your transaction history, ensuring your financial information is protected.
Catax offers several benefits including ease of use, speed, real-time updates, automation of tasks, and accuracy in tax calculations. Secondly, It simplifies the tax preparation process, especially for traders active on multiple platforms, making it easier to consolidate tax information and comply with tax regulations.
HTX is a cryptocurrency exchange platform. You can access your transaction history by signing into your HTX account, navigating to the “Orders” tab, selecting the “Spot and Margin” section, then the “Order History” section, and clicking on the ‘Export’ option in the top right corner to download your transaction history.